Introduction
One of the best ways to earn money is to create a website and run ads. But, in order to do that, the website must be qualityful, faster, smother and well optimized, moreover seo friendly. But, when one starts to build his website, they face many issues when optimizing the website and it really affects the google rankings as well as the future conditions. So, to solve the issues many watch video tutorials, blogs and articles.
I also did that but only one method has made my website performance boost from 43 to 78 in mobile and 72 to 98 in desktop versions. My website’s loading time boosts from 12s to 4s in mobile and 5s to 1s in desktop. And we all know , reducing even 2s is a huge achievement for a seo expert. I almost got rid of performance issues like
- Reduce unused CSS
- Eliminate render-blocking resources
- Reduce unused Javascripts
I was totally shocked to see these changes. I got a 93% score in GTmetrix.It took only 3 plugins and its settings. And in this article, I’m about to share this mysterious but best hacks to make your website faster and better
Step 1) Activate The Plugins
The first step is to install and activate the plugins below
- Asset CleanUp: Page Speed Booster
- Autoptimize
- Imagify
Use of these Plugins
- Disabling unnecessary css and javascript of any page of the website and boosting loading time
- Reducing unused css and javascript and Eliminating Render Blockings
- Optimizing the Images
Note that, we will work on Homepage but you can also optimize other pages by doing same settings
Step 2) Disable unnecessary css and javascript of any page of the website
Now, we will use Asset CleanUp: Page Speed Booster. Activate this plugin .So, firstly go to the homepage of your website. If you are signed in to your website’s wordpress, you will see a navigation bar of wordpress on the homepage. There, you will see Asset Cleaner option. Just put your mouse on it but don’t click. You will see the ‘Manage Homepage Assets’ option. Click on that. Now scroll down, you will see the javascripts and css codes that are running in your homepage.
Now the most important part, click ‘Unload on this page’ one and check your homepage in another tab after unloading the codes and updating. Note that, to see the changes you have to click on ‘Update’ after unloading codes. Now, check one by one, what’s important for you and what’s not and after that when you check your pagespeed insights, you will see significant improvements on your site. Your loading time is boosted.
Step 3) Reduce unused css and javascript and Eliminate Render Blockings
It’s time for the Autoptimize plugin. So, Activate it. Then, go to your wordpress dashboard. Put your mouse on Settings but don’t click. You will find the Autoptimize option. Click on it.
Then, in the ‘JavaScript Options’ of the ‘JS, CSS & HTML’ section. Do these settings
- Enable ‘Optimize JavaScript Code?’
- Enable ‘Do not aggregate but defer?’
- Enable ‘Also defer inline JS?’
- Write ‘jquery.min.js’ in the ‘Exclude scripts from Autoptimize’ option
Then, scroll down and in the ‘CSS Options’ do these settings
- Enable ‘Optimize CSS Code?’
- Write ‘jquery.min.js’ in the ‘Exclude scripts from Autoptimize’ option
Then scroll down and in the ‘HTML Options’ do this setting
- Enable ‘Optimize HTML Code?’
Then scroll down and in the ‘Misc Options’ do these settings
- Enable ‘Save aggregated script/CSS as static files?’
- Enable ‘Enable 404 fallbacks?’
- Enable ‘Also optimize for logged in editors/administrators?’
- Enable ‘Enable configuration per post/ page?’
Then go to the next section ‘Extra’ and do these settings
- Select ‘Combine and link in head (fonts load fast but are render-blocking), includes display:swap.’ in the ‘Google Fonts’ option
- Enable ‘Remove emojis’
- Enable ‘Remove query strings from static resources’
- Enable ‘Remove WordPress block CSS’
Now, check Pagespeed Insights and we may see unbelievable changes in your site. Let’s move on to the last hacks
Step 4) Optimize Images
Active Imagify and go to your wordpress dashboard and Put your mouse on Settings but don’t click. Then you will see the ‘Imagify’ option. Click on it. You have to set the API key. So, follow the instructions Imagify wil give. That’s easy to set. Then,
In the General Settings do these
- Enable ‘Auto-optimise images on upload’
- Enable ‘Backup original images’
- Enable ‘Lossless compression’
Now in the ‘Optimisation NEXT-GEN IMAGE FORMAT’ settings, do this
- Enable ‘Display images in next-gen format on the site’ and select ‘ Use rewrite rules’
In the Media Library section,
- Set 2560px or your preferred px width
- Beside this option, you will see ‘Would you like to optimise your theme?’ Make sure to add
- In the ‘File Optimisation’ , select your preferred size or select all of them
In the next ‘Display Options’ section, it’s your choice whether you enable it or not
Conclusion
So, that’s all, if you follow my instructions properly, check pagespeed insights and you may see some major improvements. These settings are very effective and can help you rank higher on Google.
Thanks for Your Patients and please leave a comment and also screenshot of your current score
Free Palestine! Free Gaza!


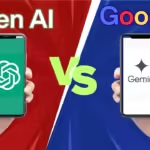






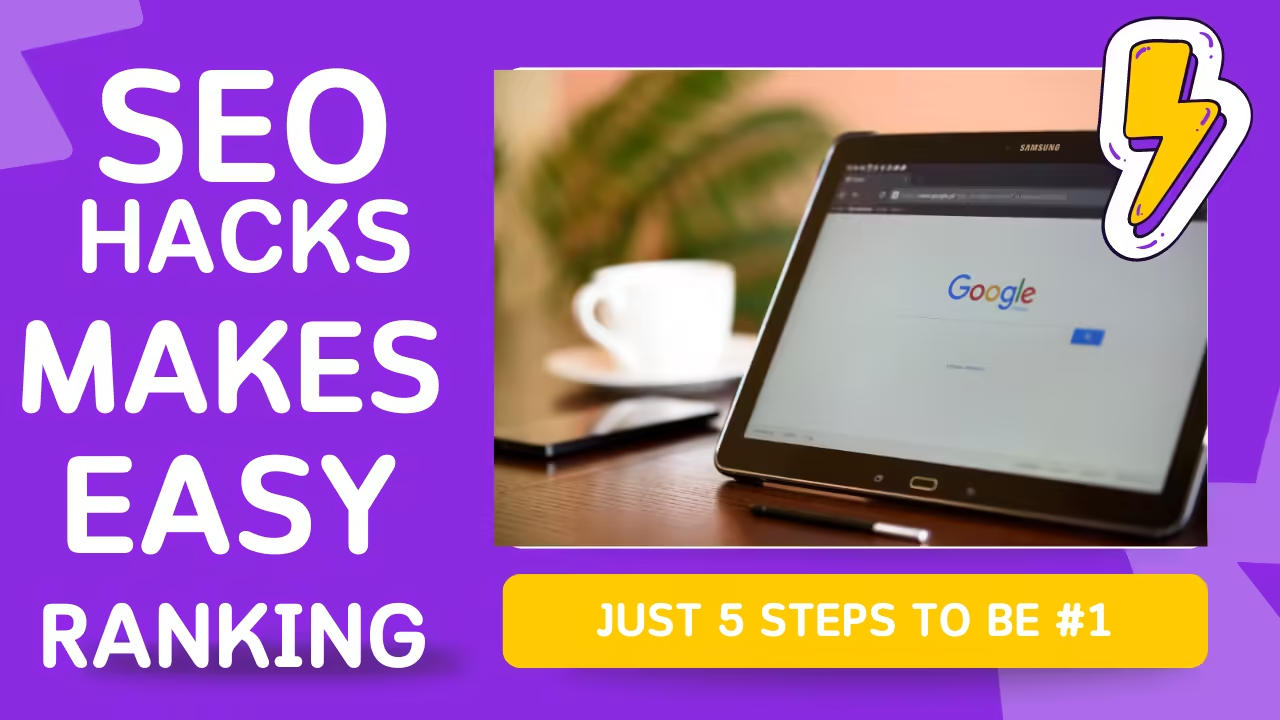

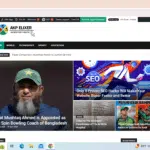






Отличная статья, просто то, что мне хотелось найти.